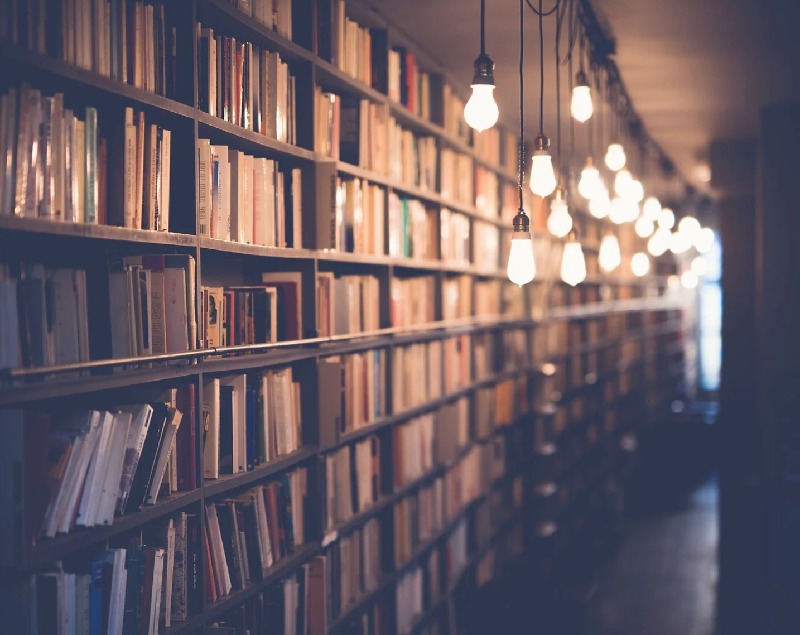티스토리 뷰
할 일 관리, 일정 관리 어플은 참 많습니다. 그중에서 오늘은 구글 캘린더와 연동하여, 할 일을 체크할 수 있는 Tasks(태스크스)에 대하여 살펴보려고 하는데요, 구글 캘린더를 쓰고 있으신 분들이나 복잡한 어플보다 간단하게 할 일을 체크하고 싶으신 분들이 사용하시면 좋을 것 같습니다.
할 일 관리 어플 구글 태스크(Tasks)
PC에서 구글캘린더와 함께 쓸 수도 있고, 휴대폰에서도 어플로 사용할 수 있습니다.
모바일에서는 아래와 같이 구글캘린더와 태스크스 각각의 앱이 있는데요~
앱이 따로 구분되어 있긴 하지만, 태스크스앱에 할 일을 기록 하고, 할 일의 날짜와 시간을 입력하면 구글캘린더에 자동으로 입력됩니다.

반면, PC에서는 구글캘린더 앱에서 Tasks를 바로 꺼내 확인할 수 있습니다.
(물론, PC에서도 Tasks 관련 앱을 따로 설치하여 이용할 수도 있습니다.)
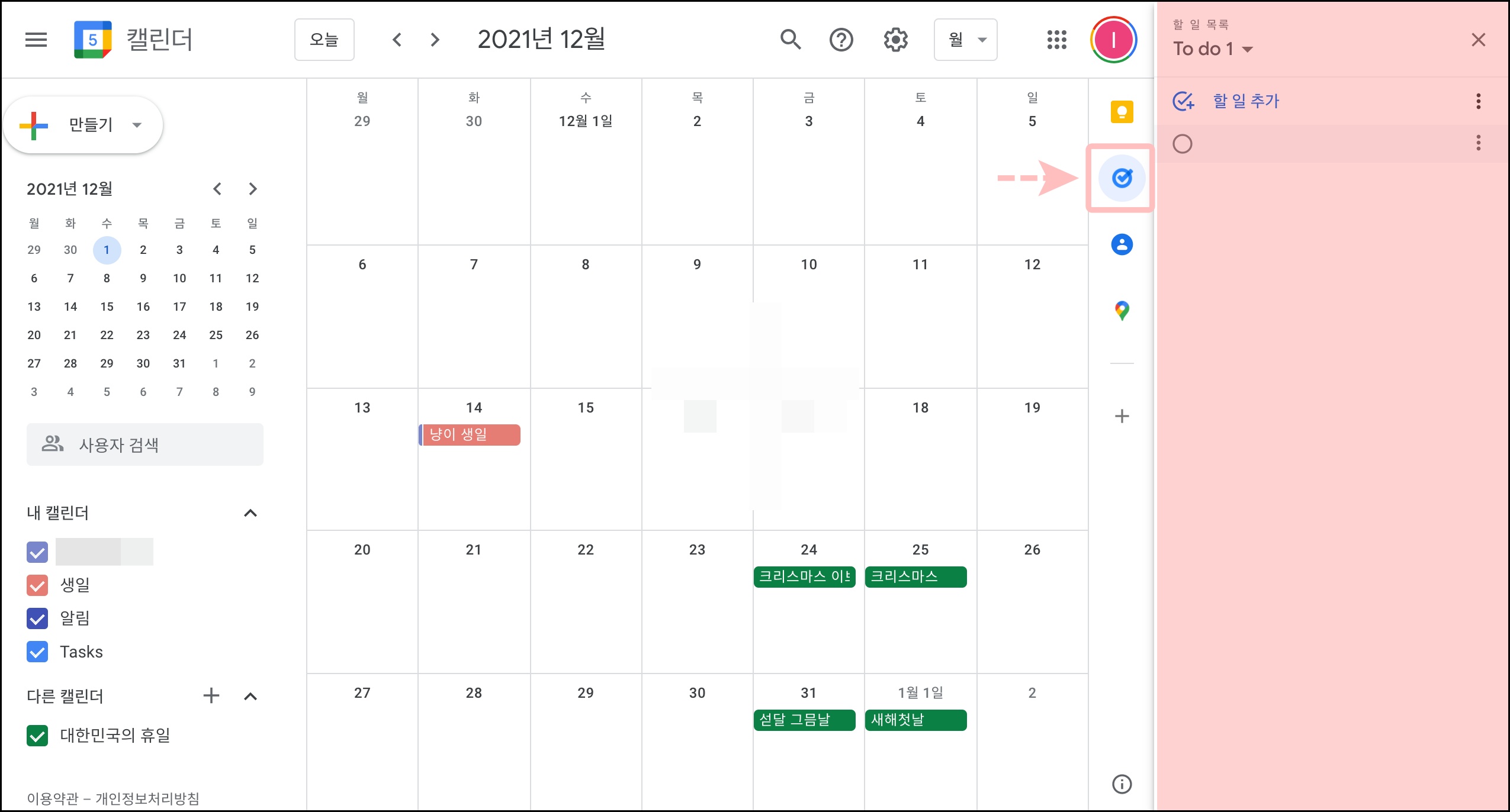
구글캘린더의 오른쪽에 구글캘린더와 연동되는 어플들이 표기되는데요, 동그라미에 체크표시 되어 있는 아이콘이 TAsks입니다.
이 아이콘을 클릭하면 나의 할 일 목록들이 나타납니다.
또한, 캘린더의 왼쪽에 내캘린더 항목 들이 나옵니다. 생일이나 알림, 휴일 표기와 함께 Tasks도 달력에 표기된다는 것인데요~ 자동으로 설정된 색은 블루색인데, 이 색상은 변경도 가능합니다.
구글캘린더와 같이쓰기 좋은 어플, Tasks
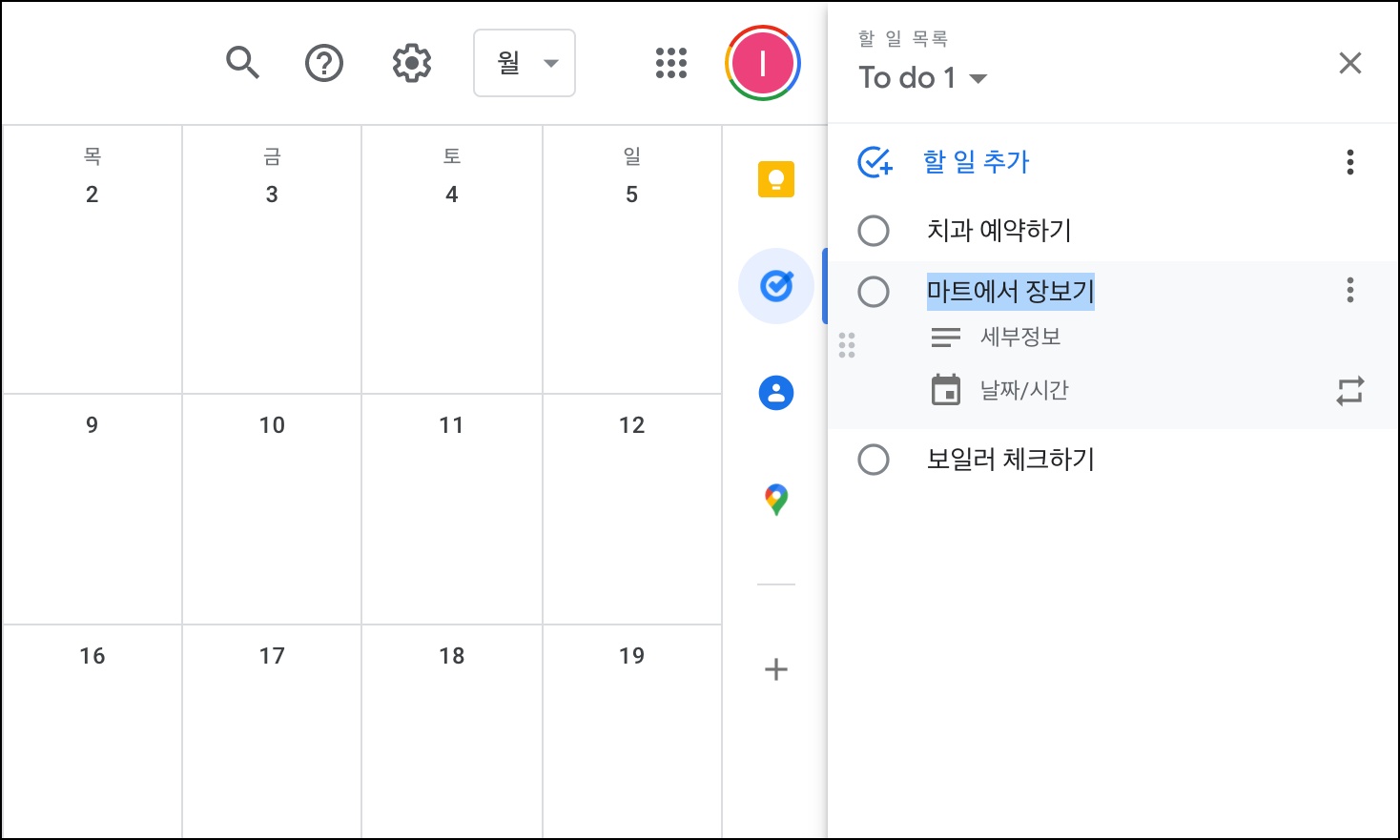
PC에서 할 일을 추가해봅니다.
할 일 추가를 클릭한 후 입력하면 되는데요~ 각각의 할일에 세부정보를 입력할 수 있고, 점 세개 부분을 클릭하면 하위 할일 추가도 가능합니다. 여기서는 날짜와 시간을 입력하지 않아서 달력에 반영이 되지 않는데요~
날짜/시간을 클릭하여 입력하면 달력에 반영됩니다.
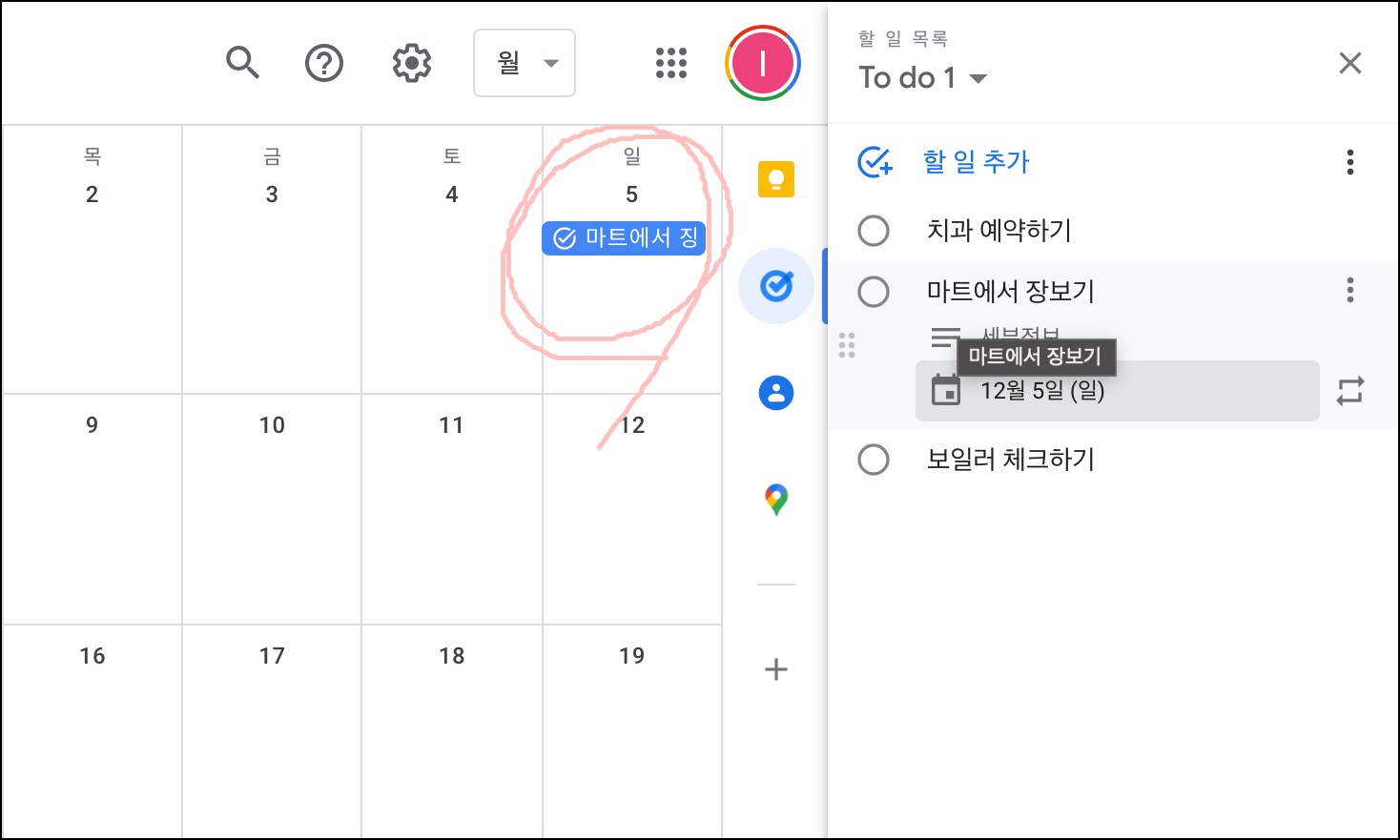
위와 같이 할 일 목록에서 마트에서 장보기 항목을 12월 5일로 날짜를 입력하니 달력에 반영됩니다.
물론, 반대로 구글 캘린더에서도 할일 목록을 추가할 수 있고, 그 할일 목록은 Tasks에 나타나게 됩니다.
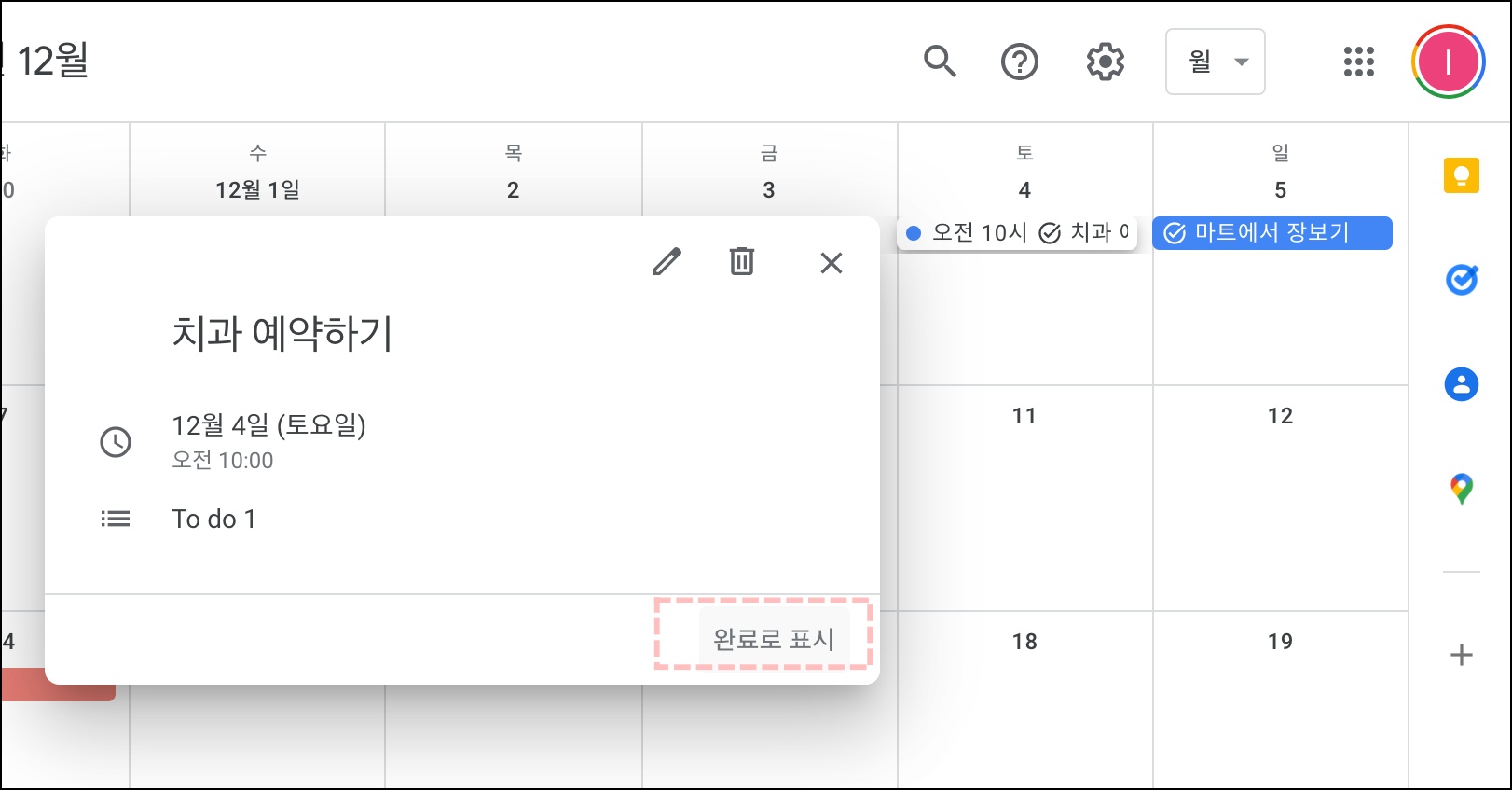
PC에서는 시간까지 표기한 할 일은 파란 점으로, 시간을 설정하지 않은 할 일은 파란 박스로 표기되는데요~
모바일 앱에서는 똑같이 파란 박스로 표기되네요.
이제, 할 일을 완료하여 완료표시를 하려고하는데요~ 달력에서 할일에 클릭하면 수정창이 뜹니다. 여기에서 완료로 표시를 클릭합니다.
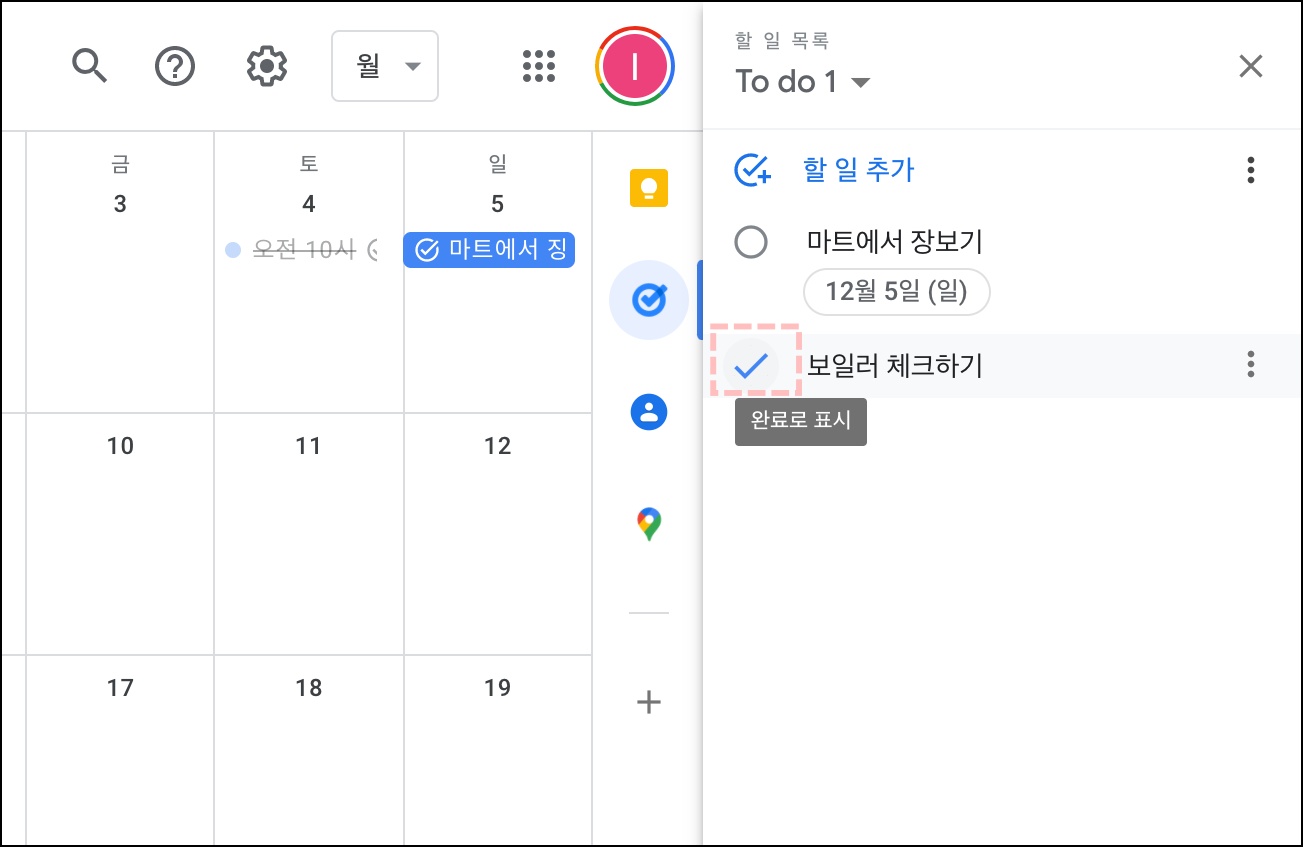
또는 Tasks의 할일 목록에서 체크해주면 완료표시가 되는데요~
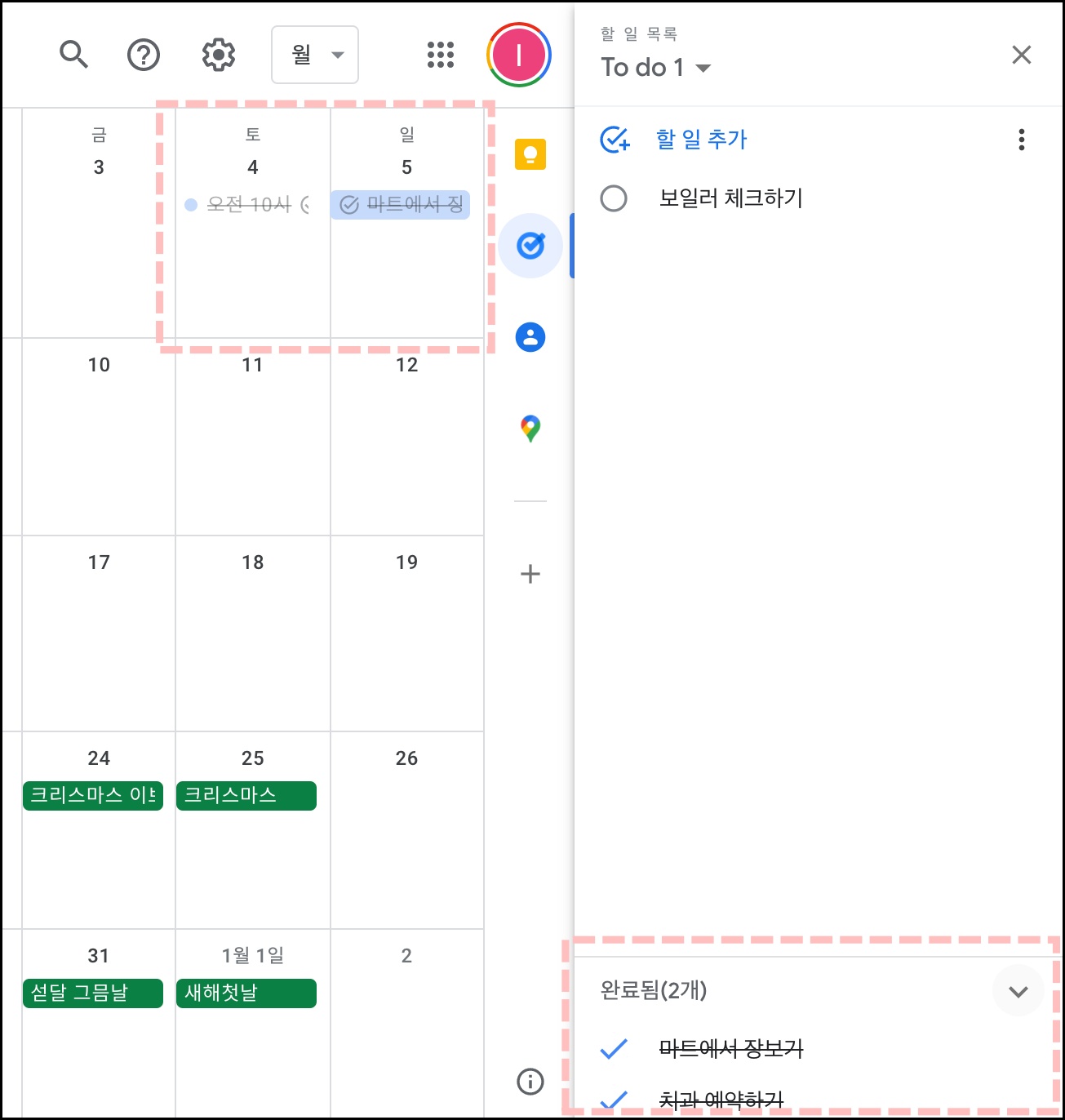
위와 같이 달력에서는 할 일 목록에 가운데 줄이 생기면서 완료되었다는 표시가 되고,
Tasks에서는 완료된 할일들이 하단으로 내려와, 윗 부분에는 해야할 일만 표기됩니다.
완료된 할일을 다시 클릭하면, 다시 할 일 목록으로 옮길 수도 있습니다.
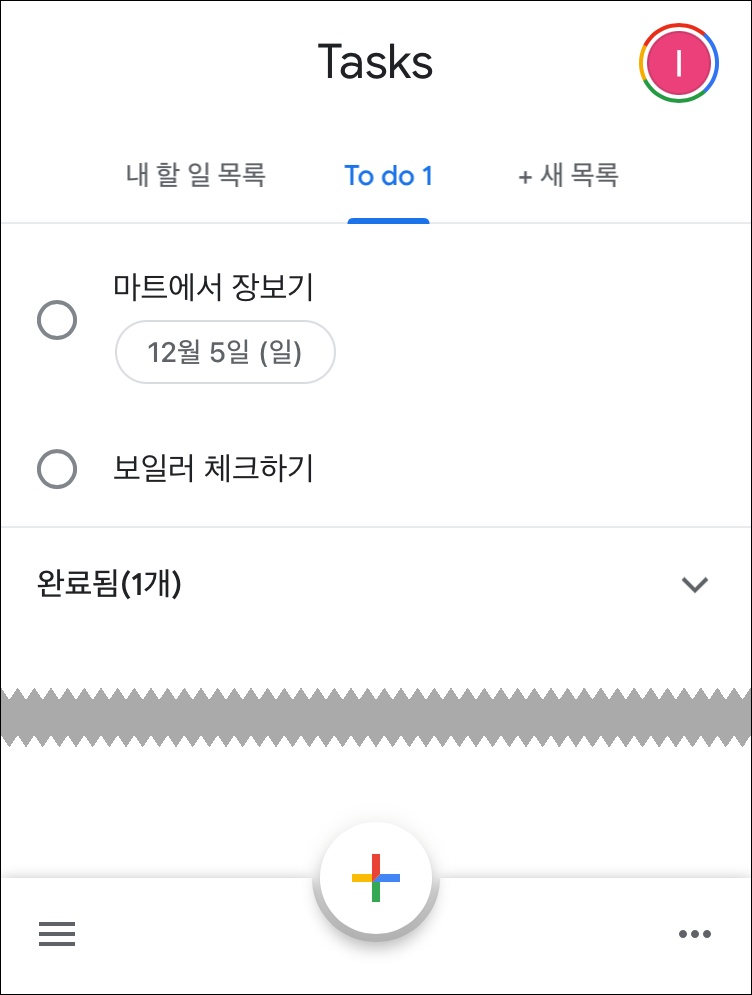
모바일앱에서는 위와 같이 보이는데요~
하단의 + 버튼을 클릭하여 할일을 추가할 수 있습니다. 그리고 할 일을 클릭하면 세부정보 및 날짜등을 입력할 수 있습니다.

그리고 구글 캘린더에 동그라미 체크모양과 파란색으로 할일 목록이 나타납니다.
Tasks와 구글캘린더 사용에 대하여 간단하게 알아보았는데요. 복잡한 다른 어플에 비해서 굉장히 간단하고 단순(?)하지만, 꼭 필요한 기능으로 편리하게 사용할 수 있을 것 같습니다.
'아는만큼보인다 > 아이폰+맥북' 카테고리의 다른 글
| ImgPlay 아이폰 어플 gif움짤 만들기 (0) | 2021.11.02 |
|---|---|
| 아이폰 음성메모 옮기는 방법 (0) | 2021.01.14 |
| 맥북 카카오톡 자동실행 하기, 끄기 (0) | 2020.12.22 |
| 맥북 스팀 자동실행 끄기 (0) | 2020.12.20 |
| 자주 방문하는 사이트 아이폰 홈화면에 추가하기 (0) | 2020.06.03 |