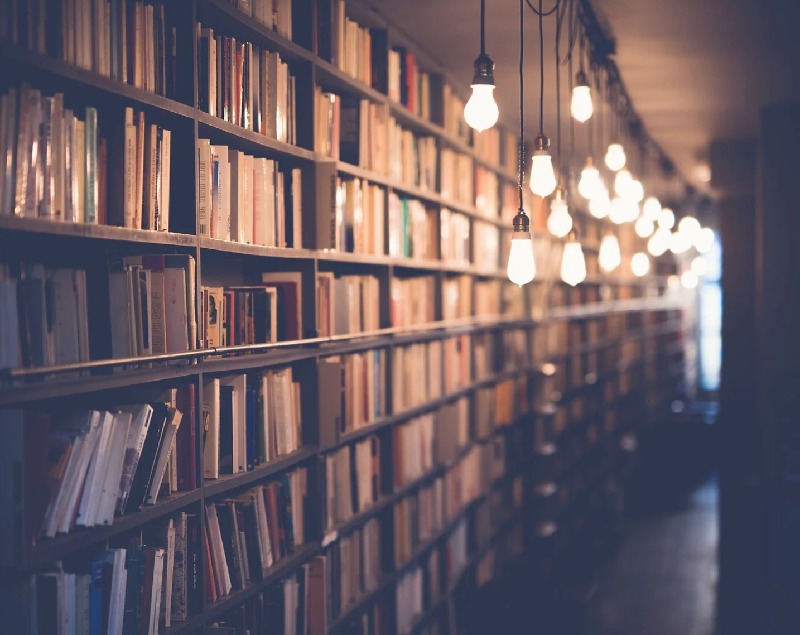티스토리 뷰
맥북에서의 캡쳐하기 단축키는
[command + shift + 3] 전체화면 캡처
[command + shift + 4] 원하는 영역을 드래그하여 선택하는 선택 캡처
최신 버전의 경우 [command + shift + 5]로 통합되어 여러 가지 캡쳐기능을 선택할 하여 사용할 수 있습니다.
전체화면 캡처 / 선택한 윈도우 캡처 / 선택 부분 캡처
전체 화면 기록 / 선택 부분 기록도 가능합니다. (동영상)
하지만 이런 캡쳐기능은 화면상에 보이는 부분에 대해서만 전체 혹은 특정 영역을 선택캡쳐하는 기능이어서 조금 아쉬운 점이 있습니다. (tip. 물론 이미지 개재가 목적이 아니고 내용 전달이 목적이라면 전체 화면 기록 / 선택 부분 기록 기능을 통하여 원하는 내용을 스크롤을 내리며 녹화 기록한 후 영상을 공유하는 것도 방법입니다.)
캡쳐할 부분이 한 화면에 들어오지 않는다면?
# 맥북의 화면을 축소하여 캡쳐하는 방법
캡쳐할 내용이 화면상에 보이는 것보다 길 경우, 한 화면에 원하는 내용이 다 들어오지 않을 때,
저는 화면을 축소하여 캡쳐하는 방법을 쓰기도 합니다.
| 화면축소 [command + -] 화면확대 [command + +] |
단축키를 이용하여 화면을 축소하여 캡쳐한 후, 다시 원래대로 화면 확대하는 방법을 씁니다.
캡쳐할 부분이 길다면 웹페이지 전체를 캡쳐하는 방법을 선택합니다.
# 웹페이지 전체 화면, 스크롤 캡처 방법
원하는 영역을 드래그하여 스크롤을 내리면서 캡처할 수 있다면 참 좋을 텐데, 맥북에 그런 기능은 없는 것 같습니다. 캡쳐할 부분이 길 경우 앱을 통하여 화면 전체를 캡처 후 잘라서 사용할 수 있습니다.
1. 파파라치라는 앱을 사용하여 화면을 캡처합니다.
파라치 앱은 Paparazzi 공식 홈페이지를 통해 다운로드 가능합니다.
▶︎ Paparazzi 공식 홈페이지
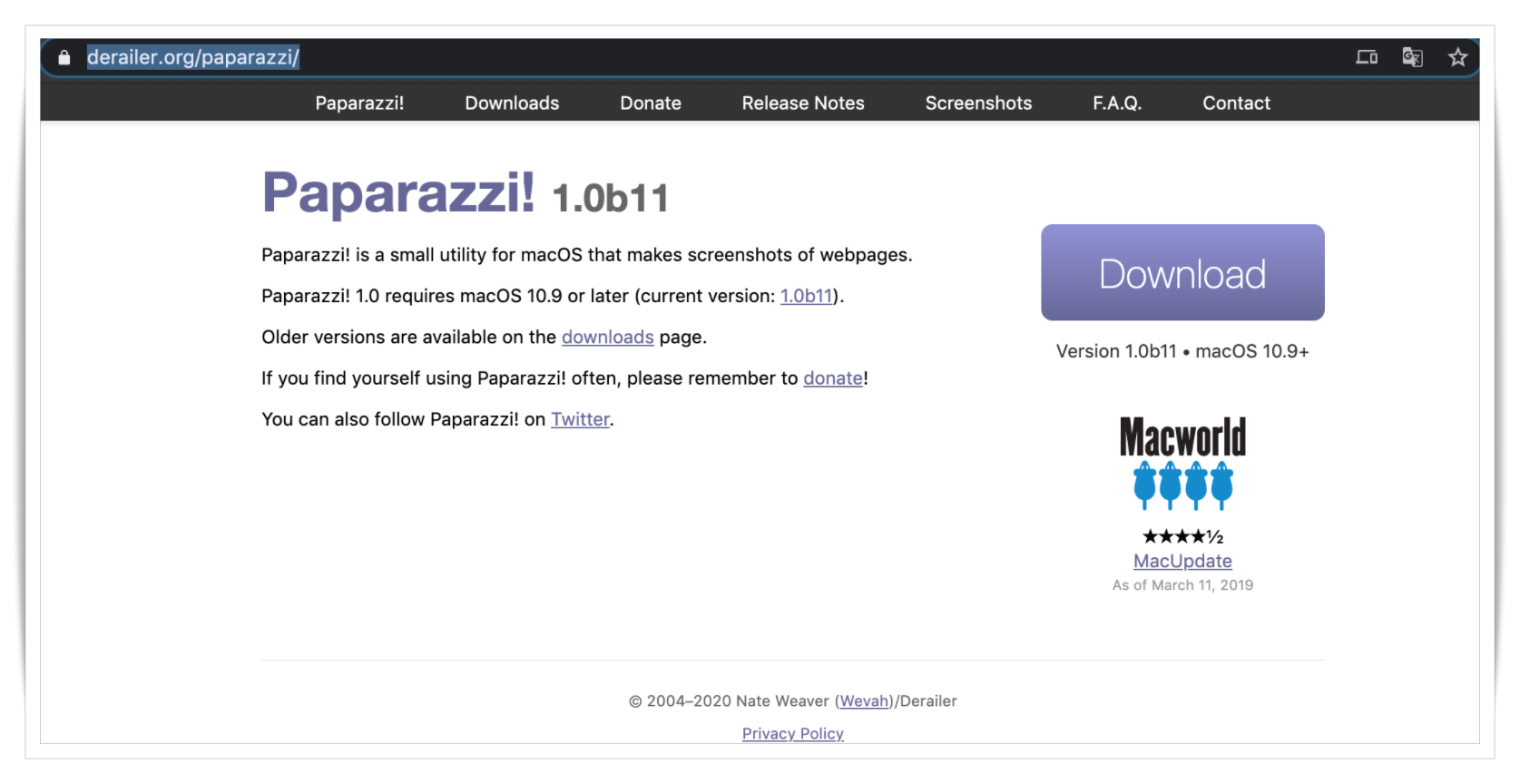
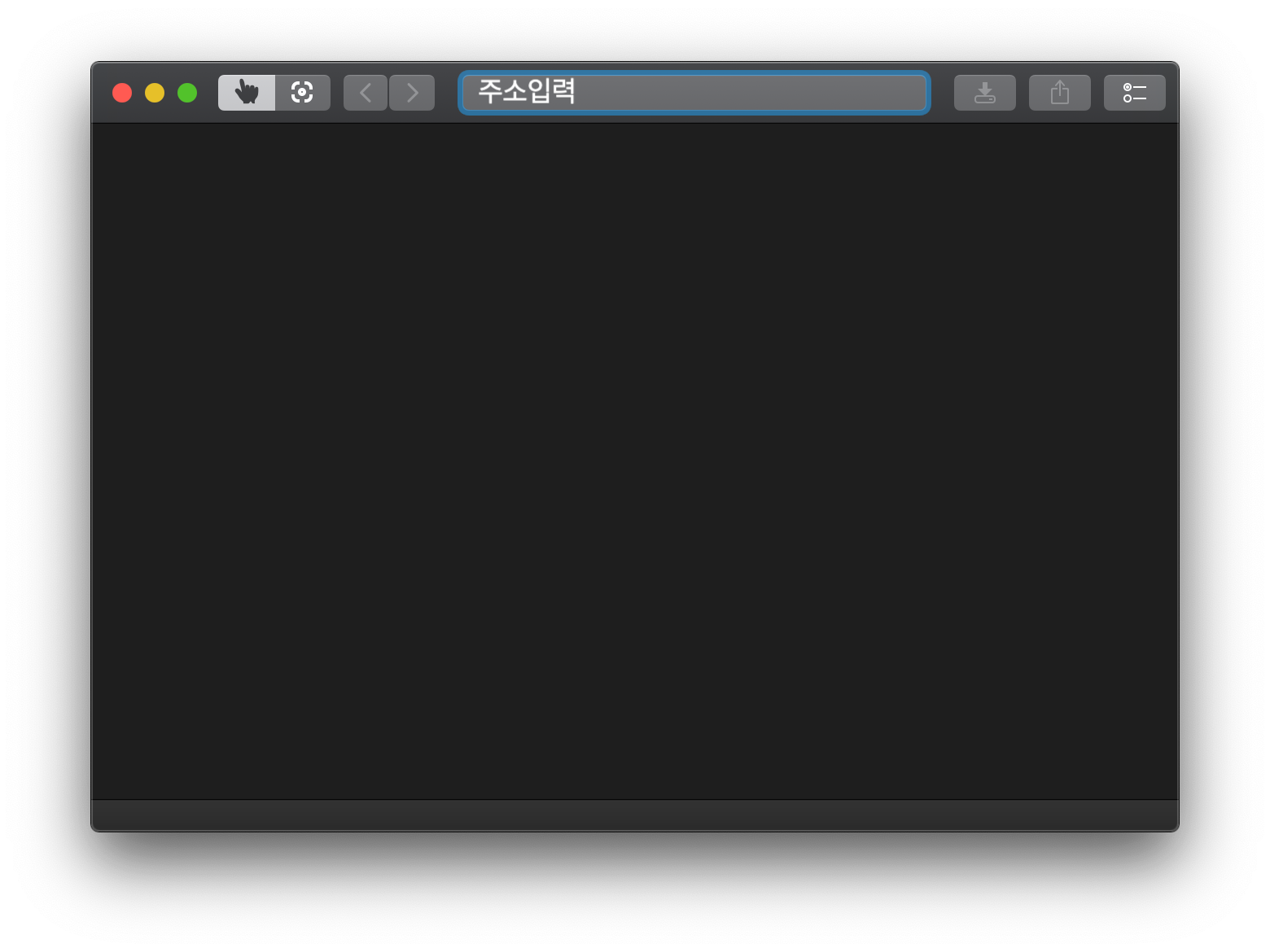
파파라치 앱을 다운로드하여 열면 위와 같은 창이 뜹니다. 윗부분 주소 입력이라고 표시한 부분에 원하는 페이지의 URL을 넣어 화면을 캡쳐하는 방식입니다.
| [command + tab] 창전환 단축키 창을 옮겨가며 작업할 때 필요한 단축키 |
2. 브라우저 샷이라는 앱을 사용하여 화면을 캡처합니다.
BrowseShot은 앱스토어에서 다운로드할 수 있습니다.

브라우저샷도 파파라치와 크게 다르지 않습니다. url을 입력하여 전체를 스크린샷으로 찍는 방식입니다.
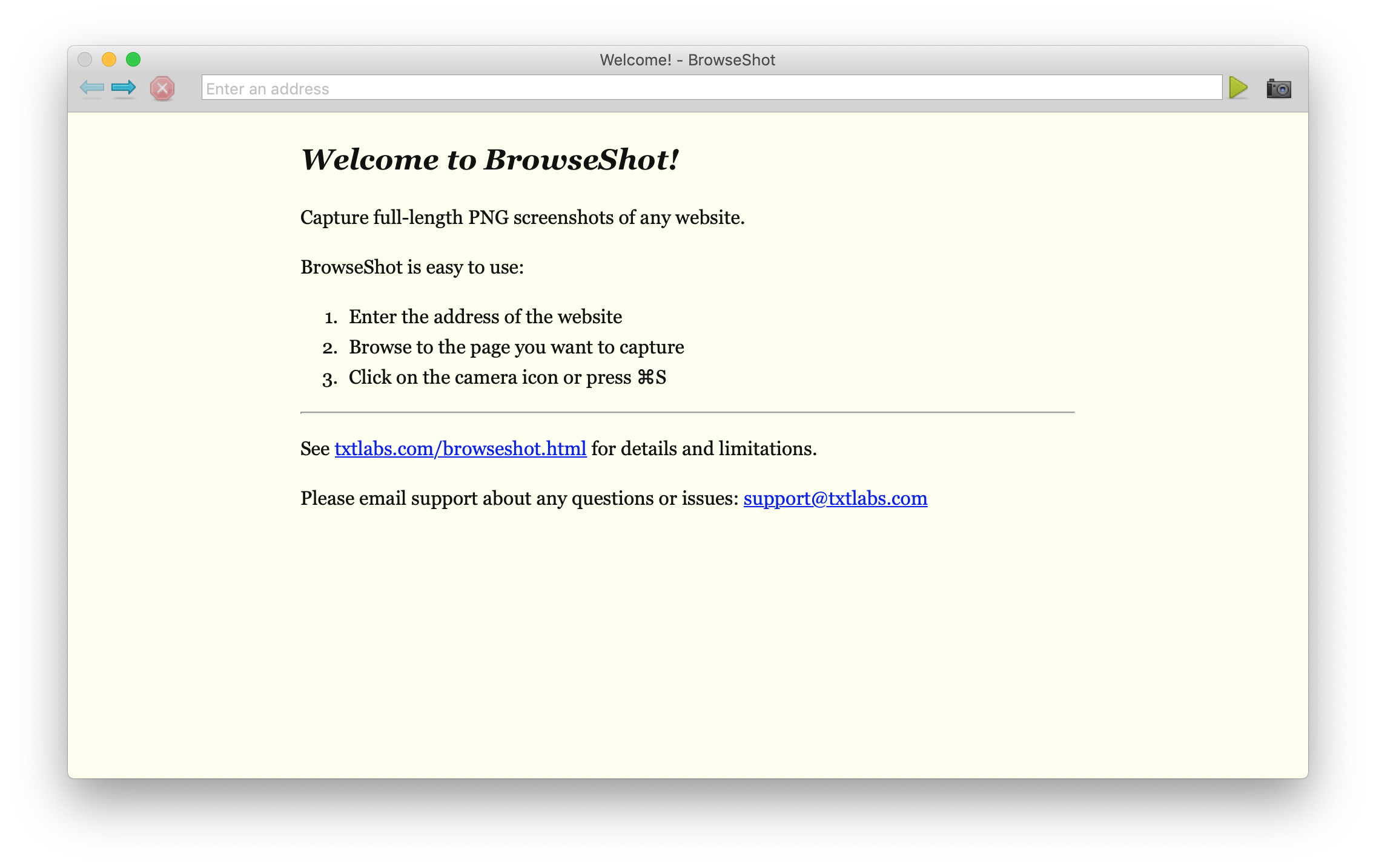
캡쳐할 url을 입력하여 카메라 버튼을 누르거나 command+s를 누르면 저장 옵션 창이 나타납니다. 옵션 지정 후 저장하면 됩니다.
저는 브라우저샷을 이용하여 캡쳐 후 이미지 편집 프로그램을 통하여 원하는 만큼 잘라서 사용하고 있습니다.
'아는만큼보인다 > 아이폰+맥북' 카테고리의 다른 글
| 크롬 Full Page Screen Capture 스크린 캡쳐 / 스크롤 캡쳐 (0) | 2020.03.08 |
|---|---|
| 아이폰 잠금상태로 긴급 통화하기 긴급 연락처 설정하기 (0) | 2020.03.04 |
| 유튜브프리미엄 아이튠즈 결제시 해지방법 (0) | 2019.06.08 |
| 아이폰 에어드롭으로 맥북에 사진전송 (0) | 2019.02.18 |
| 아이폰 긴급재난문자 알림 받기, 긴급재난문자 알림 끄는 방법 (0) | 2018.12.20 |