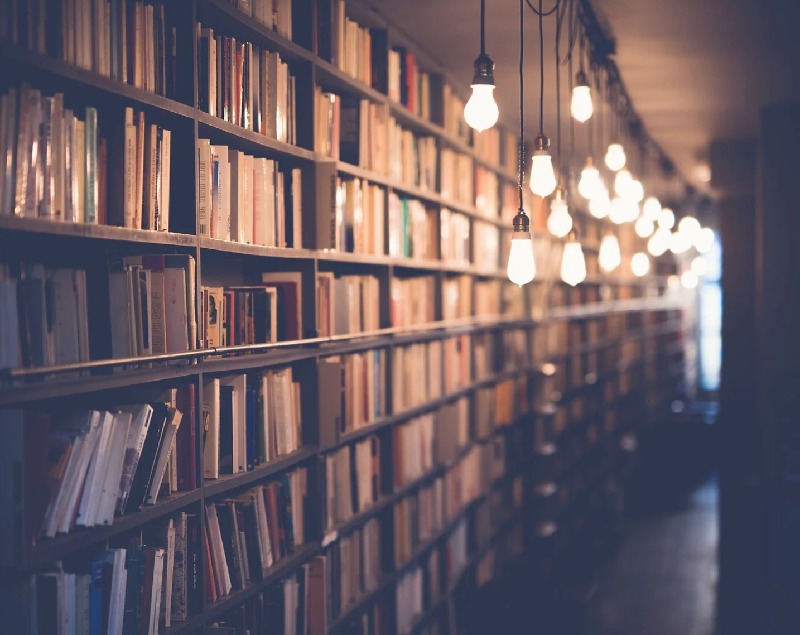티스토리 뷰
포토샵이나 다른 편집 프로그램을 사용해도 되겠지만 프로그램이 없거나 다루기 힘든 경우, 간단하게 사진합치기를 하는 정도는 그림판으로도 가능합니다. 물론, 디테일한 편집까지는 힘들겠지만, 크기를 줄이거나 이미지를 합치는 정도의 간단한 작업은 가능합니다. 윈도우에 기본으로 설치되어 있기 때문에 따로 프로그램을 설치하지 않아도 할 수 있고 무엇보다 가볍게 할 수 있다는 장점이 있지요.
그림판 사진합치기 방법
저는 그림판을 다중으로 열고 작업하는 것이 편하기 때문에 두개의 그림판 창을 열고 각각의 그림판에 이미지를 불러온 후, 복사하여 하나의 창으로 모을겁니다.
그림판 창 2개를 열어 주었습니다. 그림판이 보이지 않는다면 윈도우 시작버튼 ->모든프로그램 ->보조프로그램 ->그림판 으로 찾아보세요.
그림판을 실행하고, 각각의 창에서 열기버튼을 클릭하여 이미지를 불러옵니다. (단축키 Ctrl+O)
저는 목련과 벚꽃이라는 이미지를 각각의 창에서 열어줄겁니다.
이미지를 열고보니 이미지가 많이 크네요. 이미지 크기 수정은 나중에 해도 되지만 저는 사이즈 조정을 먼저 한 후, 합쳐보도록하겠습니다.
이미지 크기 조정을 하기 위하여 상단의 홈 - > 크기조정을 클릭합니다.
요렇게 백분율이나 픽셀로 이미지의 크기를 조정할 수 있어요. 이 이미지의 크기는 픽셀로 956*637 사이즈이네요. 저는 목련과 벚꽃 두 이미지를 가로로 옆으로 합치려고합니다. 그래서 세로선을 똑같이 맞춰서 줄여주면 좋을 것 같아요.
(백분위로 줄인다음에 이미지를 합친 후, 사이즈 조정을 해도됩니다.)
세로선을 400으로 줄여주었습니다. 이 때 가로세로 비율유지에 체크되어있는 상태여야 하는것 아시쥬?
두 이미지 모두 사이즈를 줄여주었어요.
이제 앞에 벚꽃 이미지를 저 뒤에 목련 이미지에 갖다 붙여줄겁니다.
홈-> 선택 클릭, 모두선택을 클릭하여 벚꽃이미지를 선택해줍니다. (단축키 Ctrl+A)
모두선택을 하면 이미지 둘레에 파란색 점선이 나타나 전체선택이 된 상태가 됩니다. 오른쪽 마우스 클릭! 복사 클릭! (단축키 Ctrl+C)
이렇게 벚꽃 이미지를 복사해 준 후,
목련이미지가 있는 그림판으로 넘어옵니다.
이 곳에 벚꽃 이미지를 붙여놓을 공간을 마련해 주어야해요. 빨간 동그라미의 하얀 네모에 마우스를 갖다대고 옆으로 쭈우욱 늘려줍니다.
(세로로 붙여넣을꺼라면 밑에 네모를 잡고 아래로 쭈우욱하면 되겠죠?)
요렇게요~ 여백이 생겼습니다.
그리고 앞에 복사해두었던 벚꽃이미지를 붙여넣기 합니다. 오른쪽 마우스 클릭! 붙여넣기 클릭! (단축키로 Ctrl+V)
그럼 이미지가 서로 겹쳐지게 놓여지는데요, 마우스로 적당한 위치로 옮겨 자리 잡아줍니다.
그리고 남은 하얀 공간은 다시 저기 빨간 동그라미 안의 하얀 네모를 잡고 줄여줍니다.
이렇게 그림판에서 이미지 두 장이 한 장으로 사진합치기가 되었습니다.
저장까지 완료해 주어야 완전히 끝난것이겠죠? (단축키 F12) 이렇게 저장까지 완료해주면, 그림판으로 사진합치기 끝!
이렇게 원하는대로 두 장의 이미지를 그림판을 이용하여 가로로 붙여서 한장의 이미지로 합성해 보았습니다. ^^
'아는만큼보인다' 카테고리의 다른 글
| 5월의 절기, 입하와 소만 (0) | 2017.05.05 |
|---|---|
| 24절기 중 여섯번째 절기, 곡우 (0) | 2017.04.16 |
| 청명(淸明) 날이 풀리고 화창해지는 시기 (0) | 2017.04.03 |
| 가위눌리는 이유 , 가위 눌림을 예방하는 방법 (0) | 2017.03.16 |
| 춘분(春分) 낮이 길어지기 시작해요~ (0) | 2017.03.14 |